ACEPC 製のエコノミークラスのミニ PC です。2023 年6月現在、販売元の Web サイトには接続できなくなっています。
製品諸元
- ACEPC Mini PC Windows 10 Pro, 8GB DDR4/128GB ROM, Intel Celeron J4125 Processor(Up to 2.7GHz) Micro Desktop Computer, support 2 HDMI/VGA Port, Dual Band Wi-Fi, Bluetooth 4.2, 4K UHD
- Shenzhen CYX Technology Co. Ltd Mini PC GK3V
- Amazon 新品 \20,298.- (2021/05)
ミニ PC 購入ガイド
こちらでは、Amazon で2万円以下クラスの安いミニPCを購入する際の注意点などを、ざっくばらんに解説します。
2万円以下の PC はとにかく安いです。色々削られていることがあります。また、レビュー評価を流用するため、同じ Amazon の製品ページから購入できる製品でも異なる製品をバリエーションのひとつとしてひとつのページにしていることもまま、あります。この製品もレビューを見ると、いくつかのバリエーションがあるようです。また、販売者や販売時期でも添付品の内容が変わるようです。気を付けて購入して下さい。
Celeron でも DDR3 を採用する J3xx や N3xx 世代やそれ以前は mSATA や eMMC をストレージに採用している可能性が高く、DDR4 を採用する世代は M.2 SATA SSD を採用している可能性が高くなります。CPU 性能以上に、周辺での性能の差が大きくなるかもしれません。特に eMMC は、HDD 以上にシーケンシャル読み書きのスループットが低く性能の劣化につながります。
メモリ容量については、2万円以下クラスの安いミニPC のメモリはオンボードで、増設不可です。あまり深く悩むポイントではありません。ラップトップ版 Celeron の最大メモリーサイズである 8GB を搭載していれば◎です。
また、ACEPC 製品の話ではないのですが、Intel Ark に記載されている最大メモリーサイズをこえるメモリー容量をサポートしているといっている製品があります。2019年あたりまでのラップトップ版 Celeron はおおむね 8GB までのサポートです。それ以上は、メーカーの上限を超えているので、どうなるのかよくわかりません。DRAM チップや DIMM モジュールの仕様などとあわせて、チャレンジを楽しむ向きには良いと思います。
ストレージの容量にも注意が必要です。換装や増設ができる場合でも、mSATA や ハーフサイズ mSATA、M.2 SATA でも一般的な 2280 ではなく 2242 というサイズの SATA SSD は、現在あまり選択肢が多くありません。性能に大きな差はないのですが、容量単価が 2.5インチ SSD の 2倍程度します。安価なコンピュータの選択肢としてミニ PC を選択する方は気を付けてください。
そのほかにも、2.5インチ SATA ドライブを搭載可能、とあるのに、SATA ケーブルが添付されておらず実質搭載不可の製品もあるので、レビューを注意深く確認しましょう。SATA 信号の方はともかく、マザーボードから SATA 電源を引っ張るのは専用ケーブル以外ではほぼ接続できません。
また、2021年は年初来の半導体価格に上昇伴ってか、中国製 ミニ PC は全体にコスパが悪くなっています。拡張性に目移りするようだったら、例えばこの辺のレンタル・リースアップの SkyLake 世代コンパクトデスクトップの方がねらい目かもしれません。
ACEPC GK3V 開封短評
化粧箱はかみ合わせもよくしっかりしています。テープを切って上蓋を持つとゆっくり落ちていく感じ。内部の緩衝材は薄かったりするものの、隙間もなく好印象です。少し気になるのは箱の ACEPC のロゴがシールであること。eMMC Flash のラベルがあること。裏面のモデルラベルは正しく貼付されています。
同梱物は、保証カード、クイックスタートガイド、AC アダプタ、HDMIケーブル、ディスプレイマウントアダプタ、ねじ類(2種各4本)。SATA ケーブルは内蔵されていました。
保証カードもクイックスタートガイドも英語です。クイックスタートガイドはページ数も多く丁寧なのですが、いかんせん字が小さいのでさておきます。
AC アダプタは 12V 2.5A (外径:5.5φ・内径:2.1φ・センタープラス・PSEマークあり)、ケーブル長は 1m 程度。コンセント直タイプなので、延長ケーブルがあった方が取り回しは良いです。
HDMI ケーブルは、1m未満。AC アダプタと合わせて設置場所を選びます。
ディスプレイマウントアダプタは金属製で、100mm・75mmの穴が開いてるように見えるけれど、どう本体と組み合わせるのかよくわからないです。黒いねじ4本はここに使うのだと思うですけれど、本体のひっかけ穴みたいなのに使うねじはないように見えます。使わないので気にしないことにしましょう。
あわせて 2.5インチ SSD/HDD 固定用のねじも同梱されていて、親切です。
筐体の質感は悪くありませんが、総プラスチックです。メタリックのパーツは、おもちゃのようなメッキです。板厚自体はそれなりに分厚く、ぺなぺなしたところはありません。最近、PC でもこういうプラスチック筐体も多いように見受けられるのですが VCCI のような電波障害対策はどうなってるのだろう、と、ふと、思うことがあります。
上部にある 2.5 インチトレイは、背面のロックスイッチとなりのねじを外して、ロックスイッチをスライドさせふたをはずします。ねじは No.2 +ドライバ ではずせます。ロックねじを外すひと手間に気が付かなかったので、一旦完全に分解してから、やっと構造を理解しました。
ACEPC GK3V 本体分解短評
筐体の分解は少し長めの No.2 + ドライバが1本あれば大丈夫です。分解は難しくありません。ただし、筐体はプラスチック、ねじはテーパーが切られているので、何度も開け閉めするには向きません。組み立て時に力を入れてねじ込むのも、舐める原因になるのでお勧めできません。
分解に先立って、USB など挿入したデバイスがある場合は、すべて取り外してください。
まず、2.5インチスロットカバーを外します。背面のスイッチの隣にある黒いロックねじを完全に抜きます。スイッチをスライドすればふたは簡単に外れます。
2.5インチトレイ金具に、SATA ケーブルがテープで固定してありました。後のことを考えて、テープを外しておきます。
次に、4か所のゴム足を外します。外したゴム足は再利用したいので、クッキングペーパーに貼っておきます。
ゴム足の奥にねじがあります。 No.2 +ドライバ で銀色ねじをはずします。ドライバーが磁化してあると抜き取りやすいです。
ねじをすべて抜いた段階で、上方のメッキパーツが自由に動くようになります。黒いテープで止まっているSATAケーブルをはがし、隙間からかわし、スイッチを最後に抜くようにして外します。
マザーボードは4本のねじでとまっています。上から見たマザーボードは全体黒いシートで覆われています。どちらかというとこの面は裏側で、主要な部品が実装されているわけではなさそうです。USB-C のコネクタのようなものはありますが、用途はわかりません。
この筐体の金型は、流用のようで GK3V のマザーボードはねじ穴があっていません。1本、ワッシャーねじで止まっていて、対角の1本も動きが渋いです。4本とも外します。
これでマザーボードがフリーになります。LAN コネクタなどがある方に引っ掛かりがあるので、それに気を付けてごそごそすると抜けてきます。ただし、アンテナが筐体に張り付いていて、それとライトやサブボードにつながるいくつかのバラの細い配線があるので、切ったりはさんだりしないように気を付けてください。
ここまでくると、やっとマザーボード表面にアクセスできるようになります。M.2 2242 SATA SSD が実装されている以外は、簡単に手を入れれそうな場所はありません。箱に表示のあった eMMC ではなかったようです。eMMC は、M.2 とはコネクタ形状が異なりますし、オンボードだったりします。SSD の型番・サイズとスロット形状からすると、M.2 でよさそうです。
組み立ては逆手順です。マザーボード取り付けの際、配線を挟まないように気を付けてください。
ACEPC GK3V ファースト・インプレッション
HDMI コネクタは、なかなかささりが渋いです。ちょっと力がいりました。そこら辺、メーカー品と比較してはいけないところです。
UEFI を簡単に確認した結果、内蔵 SSD、USB、TF(microSD)、ネットワークから起動ができそうでした。ネットワーク起動に必要なオプション ROM は既定値では無効になっていました。
PCIe にぶら下がってる有線LAN・無線LAN、USB にぶら下がってるTFカードスロットコントローラ・ヘッドセットオーディオは Realtek でした。
オーディオは USB 接続なんですね。Atom PC だと I2C になりそうですが、これが今時、なんでしょう。なお、HDMI のディスプレイオーディオは intel です。
TF カードスロットは、取り外しポリシーは高パフォーマンスを選択できます。書き込みキャッシュポリシーについては、デバイスの書き込みバッファは有効化できませんでした。MicroSDXC カードなので致し方ないと思います。
OS は Microsoft Windows 10 Professional 64ビット版です。プレーンな構成で、ベンダーのカスタマイズはほぼありません。
物理キーボードのレイアウトが英語のままなので、地域と言語の日本語のオプションで日本語 106/109 キーボードに変更してください。変更する手順は、商品ページを参照してください。その設定を終わるまでは、パスワードなど大事なところで記号を入力することを避けるようにするとよいでしょう。
システムの既定の言語、ようこそ画面、新規ユーザの言語もあわせて変更しておくと、日本語 Windows らしくなります。
最初、スリープ時間が 15分程度とかなり短く設定されています。初期は、放置する作業がそれなりに発生するので、長めに設定しておきましょう。パワースキーマは、真ん中が「高パフォーマンス」と表示されているのですが、タスクマネージャーで速度を眺めている限り、中央は「バランス」右端が「高パフォーマンス」のようではあります。
>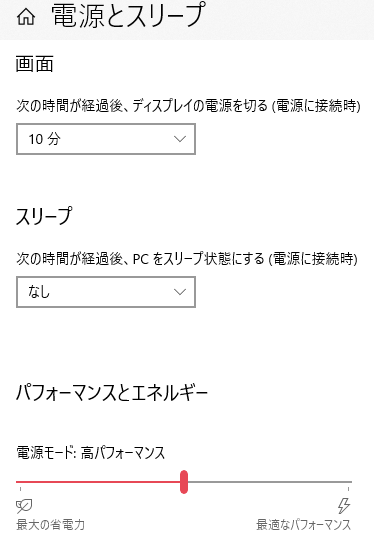
温度については、Windows Update の適用などをしていたら、それなりにほかほかしていました。後でつけるから、という理由で上蓋を開けたままでも、暖かかくなっています。ディスクを使う作業以外にも、GPU を使うような作業をすると上がりやすいようです。
接触式の温度計で簡単に計ったら、周辺温度 25 ℃に対して 2.5インチトレイの金具が 42 ℃でした。ふたを閉めたら 50 ℃台は簡単にいきそうです。プラスチック筐体の放熱性の悪さがもろに出ています。SSD の動作温度は 60 ℃程度が限界なので、そこはかとない不安が募ります。ファンは割とアクティブに停止する方向で制御されています。静かでよい反面、温度は上がりやすく排熱は良いとは言えないでしょう。くれぐれも周辺環境にお気を付けください。AV ラックなど密閉環境での運用はかなり不向きでしょう。
内部から見ると CPU 周りの冷却は閉鎖系のヒートシンクと一体型のファンです。底面のファン型の穴から吸気し、左側面の電源ボタンの下あたりのスリットから下方に排気される構造です。M.2 SSD の排熱は特に対策されていません。下方左方向への排気は、内部の空間を通って、マザーボードを挟んで上部にある 2.5 インチベイも加熱します。筐体上面が加熱されるのはそういう理屈でした。下側・左側面は注意してエアフローを確保してください。むしろ上下を反対に設置すると、見た目は良くありませんが、吸気口・排気口から排熱されるためよく冷えます。ディスプレイにマウントする縦型の設置もエアフロー的にはよさそうです。
Intel® Driver & Support Assistant でドライバをディスプレイドライバをアップデートしました。特に問題は起きませんでした。
ディスクは、Hoodisk HDSSLSB-128GB/C32 M.2 2242 SATA 接続 SSD でした。
20H2 への移行まですませて、不要なファイルを削除して 29GBが利用済み、つまり 89GB 程度の空き容量でした。
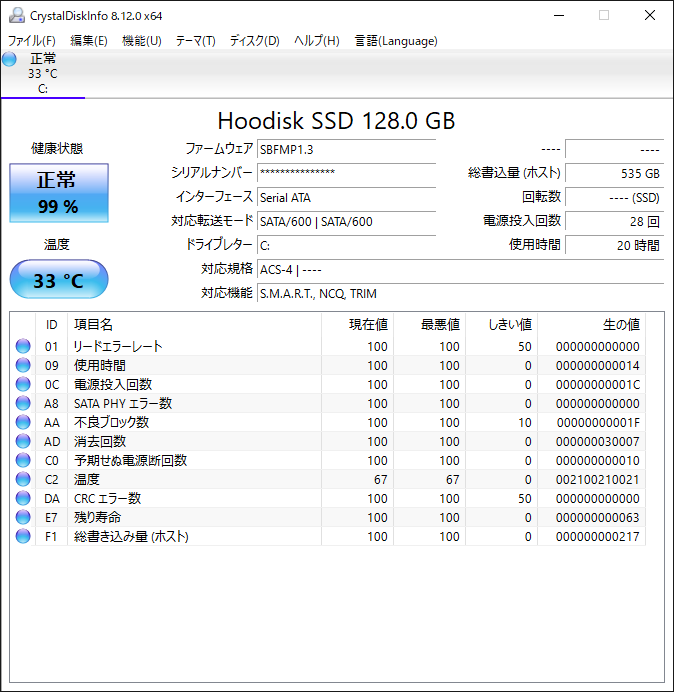

ベンチマークを見る限り、さほど悪い数字に見えません。ただ、細かいファイルを大量にアクセスしたときになにか反応が鈍いような感覚がありました。これについては、個人的な感触なので、ほかの人は気にならない可能性があります。
ACEPC GK シリーズ再インストール入門
ストレージを換装したときに必要な、再設定手順を解説します。2021/5 月現在の手順です。フォーラムのレクチャービデオ (System Installation Tutorial (Remade version).mp4) を見れば、以下の手順を特に読む必要はありません。
- 再設定用 USB メモリを作成する PC を用意する
- 16GB 以上の USB メモリを用意する
- ACEPC フォーラムに登録する
- ACEPC MINI PC SUPPORT CENTER の GK series product system and driver download にアクセスする
- 再設定用ファームウェア (GK1_2004_Pro_X64_AC-7265_en_de_es_fr_it_ru_zh_20201208.7z) をダウンロードする
- GK1 用のドライバ (Gemini Lake_GK1_Driver.7z) をダウンロードする
- USB メモリを NTFS でフォーマットし、ボリュームラベルを WINPE に設定する
- GK3V に USB メモリを挿して電源を入れる
- F7 を押して、ブートセレクタを表示する
- USB メモリを選択して起動する
- 待つ
- 再起動しろ、と出たらそのまま再起動する
- 念のため、ESC または DEL を押して、UEFI を起動する
- ブート順が HDD の方が USB より先になるようにしておく
- Save & Quit する
- Windows が起動する
- 初期インストールが実行される
- GK3V の初期インストールと異なり、日本語の選択肢がないので、読める言語を選択する
- インストールが終わると 2004
- 言語に日本語を追加する
- キーボードを追加しても、言語パックがインストールされないので、追加する
- 物理キーボードのレイアウトも 106/109 キーボードに変更する
- 既定の言語に日本語を選択する
- システムの既定の言語を日本語に変更する
- ようこそ画面と新規ユーザの言語にコピーする
- 英語を削除する
- 言語に日本語を追加する
- 再起動する
- Windows Update をするなどして、使用を開始する
製品ページにもある通り、インターネットにつながっているとアカウントやアップデートで時間がかかるので、ひとまずネットワークなしでセットアップするのはよいアイデアです。
ただし、Microsoft アカウントでログインすると Windows のアクティベーションが Microsoft アカウントでされるようになるため、再セットアップを予定されている方は、Microsoft アカウントにログインするのもありでしょう。
ローカルアカウントを追加してから Microsoft アカウントを連携すると、リモートデスクトップに接続できない・パスワードが間違っていると言われる現象に遭遇しました。その場合、アカウントのセキュリティにて、PIN を作成することで回避できました。2004 のバグかもしれません。
ACEPC GK3V 2.5 インチ SSD への換装
2.5 インチ SSD への換装は、簡単です。2.5インチスロットカバーを外し、トレイの金具を取り外し、SSD をネジ止めし、ケーブルを接続して、トレイをはめ込み、トレイの金具をねじ止めします。
ドライブマウント用のインチねじは、No.0 の +ドライバーです。ラベル面を上にしてマウントします。
トレイ自体は Sandisk Ultra SSD には、少し余裕がありました。軽くねじ込むと沿うような形になりました。
トレイをはめ込む時は、ケーブルをうまく基盤との隙間に押し込んでからでないと、定位置に収まりませんでした。ただ、ケーブルを押し込む余裕自体はあるので、癖をつけてから差し込めば、大きな困難はありません。
金属トレイをプラスチックメタルパーツに止めるときは気を付けてください。ねじが小さい上に、テーパーがきつく、これは無理すると確実に舐めます。
なお、元から内蔵されていた M.2 2242 SATA SSD ははずしました。折角内蔵されていたそれなりの SSD をはずしたのは、はずさないと筐体内が簡単に動作上限温度の 60 ℃を超えそうだったから、というのが理由です。
>
室温 25 ℃で、しばらく放置したような負荷が低い状況で 44℃。ベンチマークやWindows Update など CPU や SSD を酷使する状況で 53℃でした。2.5 インチ SSD は筐体の熱容量のせいか、高負荷時にも比較的安定しました。
ためしに、MicroSDXC カードを Windows Defender でクイックスキャンしたところ、室温 25 ℃で CPU 利用率が 100% 2.2GHz、 CPU コア温度は 95~105 ℃、特にアクセスがないはずの SSD の温度が 44~58℃ と全体にかなり動作上限に近い温度まで近づいていました。安定して高速動作するためによく管理されていると感じますが、室温がより高い場所では気を付けた方がよいでしょう。
>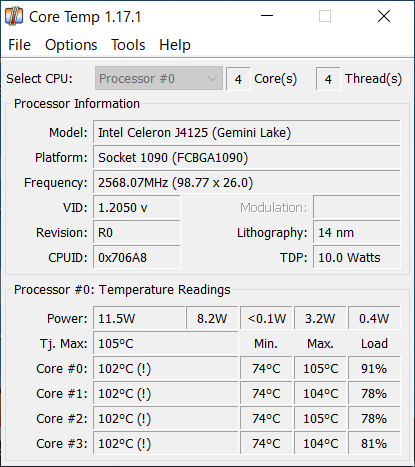
参考までに、同機種を ATX ケースで利用している場合の温度は 30℃ 以下です。温度が高いことと、SSDの寿命やデータの劣化がどの程度相関するかはわかりません。SMART も正しく報告されているかどうかもわかりませんので、SSD の温度計をどの程度信頼するかには議論の余地はあるかと思います。ただ、大切なデータのためですから、CrystslDiskInfo などで日頃から温度をモニタリングしておくような人手間をかけることは、一考の余地はあるでしょう。
ACEPC GK3V 総評
Microsoft Windows 10 Professional を購入する金額でパソコンが付いてくる、と考えると、文句のつけようのないミニ PC です。パフォーマンスも申し分ありません。Raspberry Pi 4 8GB を買うとなると、AC アダプタと MicroSD カード、ケースで同じような価格帯です。Linux や GPIO にさほど興味がなければ、2万円台のミニ PC はよいものでしょう。中でもこの ACEPC GK3V はコストパフォーマンスに優れた選択肢です。拡張も再セットアップも容易で、ベアボーンとしてみても申し分ありません。ユーザ登録が必要とはいえ、フォーラムでの情報提供も必要十分です。
気になったところといえば、ディスクのアクセスランプがないことと、テストを通じて右側面のパネルが排熱で熱せられがちなことでした。涼しいところに設置するとともに、USB コネクタに直接挿すタイプのデバイスは、ハブや延長ケーブルで場所を移動した方がよいのではないでしょうか。また、電源設定を高性能で長期間運用すると、オーバーヒートでハングアップすることがありました。あまり長時間起動したままにしておく使い方は避けた方がよいでしょう。
Amazon 販売ページ消失 (2021/10)
Amazon.co.jp から ACEPC GK3V の販売ページが消えています。ACEPC 自体もあまり見かけなくなりました。同じようなラインナップの NiPoGi というブランドを見かけます。
こちらは、Windows 11 に対応した UEFI をあらかじめ搭載しているようです。
YouTube の ACEPC Mini PC チャネル でも取り扱っていることから、ACEPC と同じ ODM からの OEM 供給、ないし、別ブランドラインなのかもしれません。直販をすると、粗悪品の売り逃げは難しくなりますし、妥当な判断でしょう。
