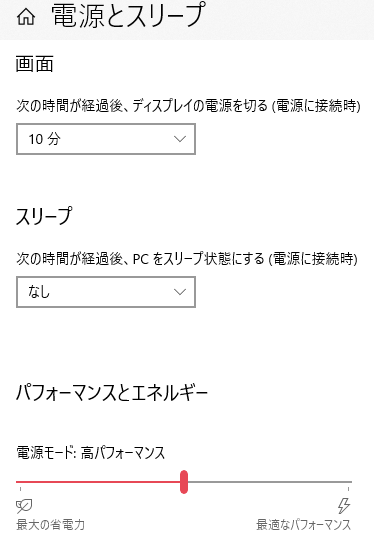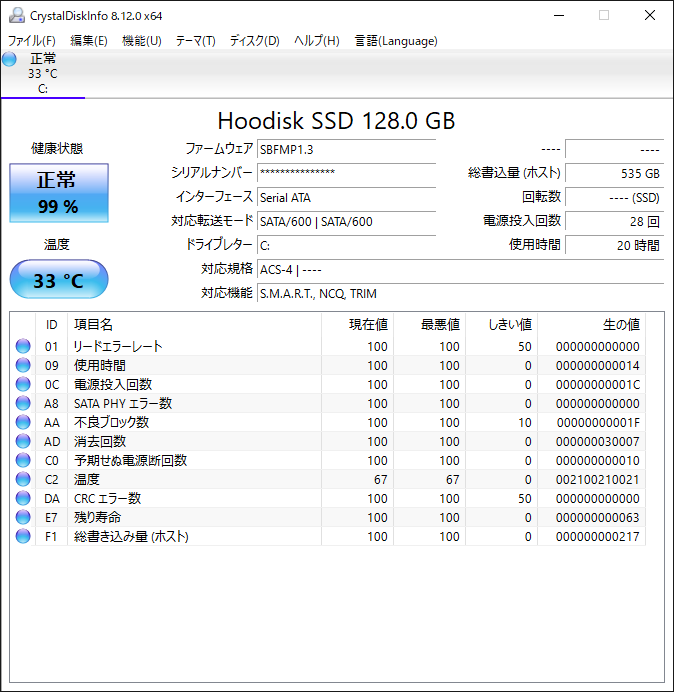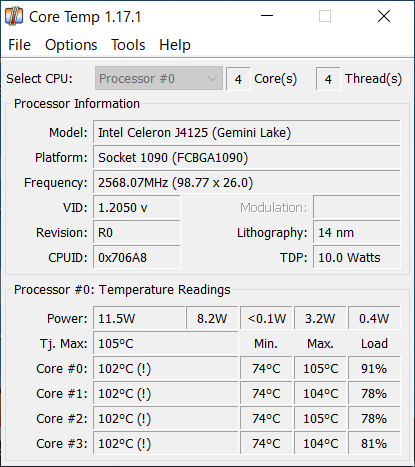最近、家電量販店への流通にも手を広げているMINISFORUM 製のエコノミークラスのベアボーン PC のメモリ・ストレージ組込み済のモデルです。メモリが 64GB まで増設できたり、M.2 2280, M.2 2242, 2.5インチのストレージを換装・増設できたり、場合によっては、CPU も換装できる*1ようで、ミニ PC / NUC の範疇を若干はみ出しています。
製品諸元
- Minisforum EliteMini H31 - 直接の詳細ページがないため兄弟機種のページ。2022/06 現在 404。
- Amazon 新品 \40,915.- (2021/08)
- Super Kind Trade LTDから購入。
製品仕様
| Features | Specifications |
|---|---|
| Processor | Intel® Pentium™ Gold G5420 Processor,2 Cores/4 Threads (4M Cache, up to 3.80 GHz) |
| Chipset | Intel® H310 chipset |
| GPU | Intel® UHD Graphics 610 |
| Memory | Kingston DDR4-2400 8GB Single channel (SODIMM Slots×2) |
| Storage | 1x M.2 2280 NVMe SSD Slot - minisforum 128GB PCIe SSD |
| 1x 2.5 inch SATA Slot - WD Blue 1TB HDD (SATA 3.0 6.0Gb/s) | |
| Storage Expansion | 1x M.2 2242 SATA SSD Slot (up to 1TB , SATA 3.0 6.0Gb/s) |
| 1x TF Card Slot (up to128GB) | |
| TPM | Not surpported |
| Wireless Connectivity | 1x M.2 2230 WIFI Slot - Intel® WIFI6 AX200 (160MHz supported),Bluetooth 5.1 |
| Video Output | ① HDMI(4K@30Hz) , ② Mini DisplayPort(4K@60Hz) |
| Audio Output | HDMI , Mini DisplayPort , Realtek High Definition Audio (3.5mm Audio Jack x 2 - LINE IN/HP OUT) |
| Peripherals Interface | 1x RJ45 Realtek Gigabit Ethernet Port, 4x USB 3.1 Gen.2 Port, 1x TF Card Slot , 1x MIC |
| Power | DC 19V/4.73A 90W (adapter included) |
| System | Microsoft Windows 10 Home 64ビット バージョン 1909 |
| Launch Date | July ’20 |
| Product Dimension | 154 × 153 × 62mm |
| Package Dimension | 192 × 192 × 160mm |
| Net Weight | 1,083 g |
| Gross Weight | 2.02 kg |
EliteMini H31 開封短評
今時のコンパクトな ATX 電源のようなサイズの茶箱で届きます。ミニ PC かと思ったら、それなりにずっしりと重量感がある梱包で少し驚きます。本体は袋に入っており梱包材で挟まれているものの、その下にそれなりに大きい電源と太い電源ケーブル、その他ケーブル類が押し込まれ、最下部に VESA ディスプレイマウントがスポンジで固定されているため、おおむね雑然としています。
同梱物は、マニュアル、AC アダプタ、AC ケーブル(3P-2P)、HDMI ケーフル、DisplayPort ケーブル(ミニ-フル)、VESA ディスプレイマウントアダプタ。
AC アダプタは 19V 4.73A (外径:5.5φ・内径:2.5φ・センタープラス・PSEマークあり)、AC ケーブルはセパレートの中間に箱があるタイプです。90W の電源なのでそれなりに重みがあります。ACアダプタへのAC ケーブルの差し込みは少し渋いです。
筐体は外側がプラスチック、底面が金属です。天板は内部の金属部分と隙間があるようでぺこぺこしています。
EliteMini H31 本体分解短評
マザーボードの上段は CPU およびヒートシンクにあてられていて、マザーボードで完全に区切られた底面側にメモリスロット、M.2 2280 スロット、M.2 2242 スロット、2.5インチベイが集中しています。そのため、メモリ・ストレージの増設では、底板を外せば済むようになっています。
筐体の分解は No.0 + ドライバ、2.5 インチトレイの取り外しに No.1 + ドライバ、M.2 SSD の取り外しに No.2 + ドライバが必要です。分解は簡単です。
分解に先立って、ヘッドフォンや USB など挿入したデバイスがある場合は、すべて取り外してください。
まず、底面の4本のねじを外します。ねじは抜け止めがあるため、完全には抜けません。背面のコネクタパネルの上部に3本爪があるので、少しこじるようにしてマザーボードを浮かせ、パネルからコネクタを抜いて、底板を抜き取ります。
次に、2.5 インチ HDD を外します。Core i3-9100 モデルでは HDD がマウントされていないので、この作業は必要ありません。2.5インチ HDD のマウントねじは、ドライバがケースに干渉するので、少し回しにくいです。
2.5インチトレイの樹脂パーツを固定する 4本のねじを外すと、メモリが交換できます。DDR4-2400(PC4-19200) 対応です。2枚挿しすると、上段メモリが樹脂パーツに干渉しているようです。
組み立ては逆手順です。
マザーボードを少し浮かせ、爪をひっかけ、コネクタを穴にはめてから、ねじがケースの内側に入るように注意しながら、底板を戻します。
EliteMini H31 ファースト・インプレッション
大きさは弁当箱程度。NUC よりもふた回り以上大きく、1kg というスペック通り、持つとずっしりとしています。ACアダプタも負けず劣らず重量感があります。
前面は電源ボタン、リセット穴、3.5mm オーディオジャック。ヘッドフォンジャックもなければ、USB もない謎の割り切り設計。ミニ PC でリセット穴っていうのは、初めて見ました。左側面にヘッドフォンとマイク端子、ラインイン、TF スロット。ほかの端子は背面です。USB 3.1 Gen 2 は Type A が 4ポートと種類も数も少なめです。
前面と左側面にマイク端子があるのがよくわかりません。PC95 配色の端子は左側面なので、フロントのマクロフォンジャックないし 3.5mm オーディオジャックは、何か別の用途に使えるのかもしれません。そういえば Realtek のオーディオコーデックでは、ジャックの機能を自由にアサインできた記憶があります。
UEFI はクラシック。ベンダーは BESSTAR TECH LIMITED と表示されています。Intel® H310 チップセットは Intel® Platform Trust Technology (Intel® PTT) に対応していますが、UEFI に TPM を有効にする設定がありません。そのため、2021/08 時点では、この PC は Windows 11 に対応できません。
CPU は Pentium Gold ということで、さほど期待はしていなかったのですが、デスクトップ版ということもありそれなりに力があります。ベンチマークを見る限り、ラップトップ版の i5-5257U よりも速く、デスクトップ版の i3-6100 と同じくらいです。DDR4 と NVMe SSD の恩恵はそれなりに大きいです。ただ、Core プロセッサではないため、AVX, AVX2, F16C, FMA3 などの命令セットがありません。それらの命令セットが必要な場合は、中古市場で CPU をあさって換装することになります。
PCIe にぶら下がってる有線LANは Realtek RTL8111、HDオーディオコントローラは Realtek ALC892、USB にぶら下がってるTFカードスロットコントローラも Realtek でした。無線LANは Intel Wi-Fi 6 AX200 です。有線LANが Realtek なのは、仕方がないとはいえ、少し残念なところです。
OS は Microsoft Windows 10 Home 64ビット版 バージョン 1909 です。プレーンな構成で、ベンダーのカスタマイズはほぼありません。初期状態がバージョン 1909 ということで、バージョン 21H1 への更新まで少し時間がかかります。Amazon・楽天を中心に展開する中華系のベンダーと比較して、パソコン系の流通にのるベンダーは技術更新に対して、少し腰が重い印象があります。良し悪しですね。
起動時、物理キーボードのレイアウトが英語 101/102 キーボードなので、地域と言語の日本語のオプションで日本語 106/109 キーボードに変更してください。その設定を終わるまでは、パスワードなど大事なところで記号を入力することを避けるようにするとよいでしょう。Microsoft Store を開くと、各国の Local Experience Pack がインストールされていることに少し驚きます。これらはコマンドラインからしか削除できないので、あきらめるか、後述の記事を参考に、すべてのユーザと自分自身から削除するようにしてください。
M.2 2280 NVMe 接続 128GB SSD は minisforum 製*2、2.5インチ HDD は WD Blue (WD10SPZX/1TB/7mm厚)でした。HDD はメジャーなメーカー製で安心です。
CPU の冷却は上方吸気、上段左側面排気です。いずれもふさがないように設置には注意してください。ファンはうたい文句通りたいへん静かです。CPU コア温度とストレージの温度は必ずしも連動しないことから、CPU は良く冷却されているようです。また、底面、AC アダプタが熱を持ちます。下段は通気口が少なめで排熱に懸念がありましたが、底板が冷却に一役買っているようです。ファブリックを敷いたりしないように注意したいところです。
ストレージは M.2 2242 スロットが比較的低温で維持されています。アイドル時、M.2 2280 が外気温 +20℃、2.5インチドライブが +25℃に対して、M.2 2242 は外気温 +10℃くらいでした。M.2 2242 で使っている SSD はミニPCで使用していたもので、その際は 外気温 +30℃が当たり前でした。筐体の大きさ、冷却の大切さを実感しました。2.5インチドライブは、確証はありませんが、メモリで加熱されている可能性がありそうです。配置的にコントローラ部がメモリにかかるため、注意が必要です。
なお、MINISFORUM の直販では、i3-9100 モデルが $569.00 $539.00 (2021/8現在)で販売されています。計算してみると G5420 モデルとのパーツレベルの価格差はそこまで大きくありません。物理コア 2個分の性能とセールではないときの価格、Core i3-9100 など今となっては入手性が悪いパーツがある、といったあたりの手間を考えると、この価格差は妥当かな、という印象です。モデル選択のご参考になさってください。
| Features | パーツ | 参考価格 |
|---|---|---|
| Processor | - Pentium Gold G5420 | -\10,000.- |
| + Core i3-9100 | +\15,000.- | |
| Memory | + 8GB DDR4 SO-DIMM | + \5,000.- |
| Storage | - 128GB NVMe SSD | - \3,500.- |
| - 1TB SATA HDD | - \5,000.- | |
| + 256GB NVMe SSD | + \3,500.- | |
| Power | - DC 19V/4.73A (90W) | - \2,000.- |
| + DC 19V/6.3A (120W) | + \4,500.- | |
| 差額合計 | + 7,500 ~ |
EliteMini H31シリーズ再インストール入門
ストレージを換装したときに必要な、再設定手順を解説します。2021/8 月現在の手順です。システムインストール方法が提供されていて、おおむねその手順の補足です。
- 再設定用 USB メモリを作成する PC を用意する
- サポートから Windows10_Pro_64bit_ver.1909 (9GB) をダウンロードする
- ダウンロードサイトの速度制限で 6時間弱かかりました
- 16GB 以上の USB メモリを用意する
- USB メモリを NTFS でフォーマットし、ボリュームラベルを WINPE に設定する
- H31 に USB メモリを挿して電源を入れる
- F7 を押して、ブートセレクタを表示する
- USB メモリ(Windows Recovery)を選択して起動する
- 待つ
- 処理が終わると勝手に再起動するので、DEL を押して、UEFI を起動する
- Windows が起動する
- 初期インストールが実行される
- キーボードのレイアウトが 101/102 キーボードになるため、Microsoft アカウントへのログインが難しい場合がある。その際は、ネットワークを接続せずに進める。
- 初期インストールが実行される
- インストールが終わると 1909
- 物理キーボードのレイアウトを 106/109 キーボードに変更する
- 気になる場合は、各国の Local Experience Pack を削除する
- H31G 用の nVIDIA ドライバを削除する
- 再起動する
- Windows Update をするなどして、使用を開始する
M.2 2280 NVMe SSD、M.2 2242 SATA SSD、2.5インチ HDD のすべてを接続した状態でリカバリしたところ、M.2 2280 NVMe SSD に展開されました。
初期構成 (2020/8)
CPU を換装するには時期がよくありません。第9世代 Core プロセッサは 6月に受注停止したばかりで、先月くらいにちょうど投げ売られていました。新品は値が吊り上がってますし、Windows 11 にも対応しているため中古に流れてくるにもしばらくかかりそうです。
メモリは半導体不足からくる値上がりが一服してきたところとはいえ、少し高めなので、ほどほどのスペックに整えます。
ストレージは、C ドライブが小さいのはろくなことがありません。どうせ CPU が足を引っ張るし、高性能のモデルは冷却が課題になるので、性能よりサイズ優先です。
| Parts | Upgrade | Vendor | Parts No | Price |
|---|---|---|---|---|
| Base Unit | MINISFORUM | EliteMini H31 | ¥40,915.- | |
| Memory | 8GB → 32GB | Panram | W4N2666PS-16G | ¥17,518.- |
| M.2 2280 SSD | 128GB → 1TB | Crucial | CT1000P2SSD8JP | ¥11,637.- |
| System | Home → Pro | Microsoft | Windows 10 Professional | ¥14,300.- |
| 合計 | ¥84,370.- |
ベースモデルの価格を抑えたことで、ひとまずそこそこのコストに収まりました。同様の構成を BTO すると CPU・電源系は良くなるものの、どうしても 15万前後かかりうんざりしていたところでした。
Realtek HD オーディオマネージャ (2021/08)
Realtek HD オーディオには、オーディオジャックを任意の入出力に割り当てたり、マイクやスピーカーにエフェクトをかけたり、多機能な設定ができる GUI があります。H31 をリストアした状態ではこれが有効になっていないようです。RtkNGUI64.exe を直接実行しても起動しないため、Realtek HD オーディオドライバを再インストールするとよいようです。
タスクトレイにオレンジのスピーカーアイコンやコントロールパネルにRealtek HD オーディオマネージャが見当たらない場合は、次の手順でインストールしてください。
Windows 11 への対応 (2021/12)
TPM を有効にする設定がないため、Windows 11 には対応できません。対応する予定もありません。こういった腰の重さは、自作パーツベンダーというよりは、国内パソコンベンダーに近いものを感じます。
UEFI CMOS Checksum エラー (2023/07)
気が付くと、起動時の UEFI の画面に CMOS Checksum Error が表示されています。デフォルトをロードし、保存してもエラーは消えませんでした。
*1:第8世代または第9世代 core プロセッサに換装できる、とあります。第9世代 Core プロセッサにはいくつかのステッピングがあり、新ステッピングには UEFI ファームウェアの対応が必要です。第9世代 core プロセッサの U0/P0/R0 ステッピングに本機の UEFI ファームウェアが対応しているかわかりません。スライドを見る限り、i7-9700 の画像があり、i7-9700 は R0 ステッピングしかないため、ほかの R0 ステッピングの CPU が動作する可能性はあります。ただ、組込み済のラインナップにあり B0 ステッピングしかない Core i3-9100 が一番確実なようです。VGA カードを実装している H31G であれば、R0 ステッピングに対応しているようですが、そちらは、Core i7-9700"F" / Core i5-9500"F" など GPU を内蔵しない CPU ファミリです。
*2:PHISONチップ PS5013-E13-31搭載。ローエンド NVMe コントローラのようです。